Als Blogger oder Vlogger produziert man sehr viele Daten. Die Rezept Fotos und gestylten Speisen werden im RAW Format oder mit sehr großer Auflösung fotografiert und gespeichert. Irgendwann stößt man mit dem Speicherplatz an seine Grenzen und benötigt eine Lösung. Wo anfangs noch eine externe Festplatte ausreicht, überwiegen irgendwann die Anforderungen und die eigene Bequemlichkeit. Wir haben uns daher als Speicherlösung für unsere Fotos, Videos und Webseiten Backups für eine NAS Dateiverwaltung entschieden.
Sie sehen gerade einen Platzhalterinhalt von Youtube. Um auf den eigentlichen Inhalt zuzugreifen, klicken Sie auf die Schaltfläche unten. Bitte beachten Sie, dass dabei Daten an Drittanbieter weitergegeben werden.
Was ist ein NAS überhaupt?
Die Abkürzung NAS steht für Network Attached Storage, also einen Datei-Server für das Heimnetzwerk. Im Grunde ist es ein kleiner Computer mit einem Prozessor, Arbeitsspeicher und Speichermedien. Oft hat ein NAS auch ein eigenes Betriebssystem. Kernstück der Software ist die Benutzeroberfläche für diverse Apps und der Dateibrowser. Ein NAS einzurichten und zu verwenden ist jedoch nicht kompliziert. Die Einrichtung des Dateiservers und Speichermediums ist extrem einfach und intuitiv. Ganz einfach gesagt ist ein NAS ein Computergehäuse mit mehreren Slots für Festplatten. Also keine Technologie vor der man Angst haben muss.
Warum ein NAS und keine externe Festplatte?
Natürlich gibt es Vor- und Nachteile für ein externes Speichermedium. Abhängig von der Situation und des Sicherheitsbewusstseins steht es unter einem anderne Betrachtungswinkel. Die zentrale Datenspeicherung wird bei einer NAS groß geschrieben.
Vorteile eines Netzwerkspeichers
Einer der wichtigsten Vorteile ist das große Speichervolumen eines Netzwerkspeichers ist das Speichervolumen. Durch den Verbund von bis zu 12 Festplatten können Unmengen an Daten abgelegt und gesichert werden. Das NAS wird ans eigene Netzwerk angeschlossen und ist damit auch für alle Arbeitsgeräte verfügbar. Kollaboratives Arbeiten in einem oder mehrerer Ordner funktioniert dadurch bestens. Außerdem bietet der Netzwerkspeicher mit seiner Software und den mitgelieferten Apps verschiedenste Möglichkeiten: Mail Server, Web Server, Druck Server, FTP Server, Medien Server, iTunes Server oder Überwachungs Server, alles ist möglich.
- Großes Speichervolumen
- Zentraler Speicher für alle Geräte
- Kollaboratives Arbeiten möglich
- Verfügbarkeit der Daten in einer eigenen Cloud
- Hohe Geschwindigkeit und Leistung
- Sicherung der Daten auf einer eigenen Festplatte im NAS
Nachteile eines Netzwerkspeichers
Neben diesen vielen Vorteilen müssen auch die Nachteile erwähnt werden. Vergleicht man einen Netzwerkspeicher mit einer externen Festplatte liegt ein klarer Unterschied im Preis. Das NAS muss eingerichtet und konfiguriert werden. Es gibt in unregelmäßigen Abständen Updates, die durchzuführen sind.
- Teurer als externe Festplatten
- Einrichtung und Konfiguration erforderlich
- Updates durchführen empfehlenswert
- 4 Bucht NAS als Heimat Multimedia Center
- Verschlüsselter sequentieller Durchsatz bis zu 226 MB / s Lesung, 185 MB / s Schreiben
- Dual Kanal H,265 / H,264 4K Video Transcoding auf der Fliege
- Dual Core Intel J3355 Prozessor mit AES NI Hardware Verschlüsselung Engine 2GB DDR3 1866 Speicher, bis zu 6GB
Was ist JBOD, RAID 0, RAID 1, RAID 5 und RAID 10?
Gerade zu Beginn entstehen viele Fragezeichen bei neuen Begriffen im Zusammenhang mit dem Netzwerkspeicher und dadurch auch Unsicherheit. Diese Unsicherheit möchten wir dir nehmen, damit du dich für das richtige NAS entscheiden kannst und dabei ein gutes Gefühl hast. Vor allem die einzelnen RAID Modi waren für uns ein Grund anfangs etwas zu zögern. Sehr viele technische Begriffe von denen man nichts versteht was sie bedeuten. RAID ist ein Akronym für „Redundant Array of Indipendent Disks“ – also die redundante Anordnung unabhängiger Festplatten. Für Nicht-Techies und Einsteiger könnte man es auch so erklären: ein Raid ist eine umgekehrte Partitionierung. Bei der Partition wird eine Festplatte in mehrere logische Laufwerke aufgeteilt und beim RAID werden mehrere Festplatten zu einem logischen Laufwerk zusammengeführt.
JBOD – volle Kapazität ohne Ausfallssicherheit
JBOD bedeutet nichts anderes als „Just a bunch of disk“ und damit ist gemeint, dass kein RAID Modi verwendet wird. Die Festplatten werden also alle parallel verwendet und der komplette Speicherplatz steht dabei zur Verfügung. Alle Festplatten erscheinen dabei als ein einziges Laufwerk am Computer, jedoch bietet dieser Betriebsmodus keine Geschwindigkeitssteigerung und keine Ausfallssicherheit.
RAID 0 – erhöhte Geschwindigkeit ohne Ausfallssicherheit
Im RAID 0 Modus teilen sich alle Festplatten die Arbeit auf. Werden also auf das NAS Daten kopiert oder davon gelesen, verteilt sich die Betriebsleistung auf die verschiedenen Festplatten. Dadurch wird die Arbeitsgeschwindigkeit deutlich erhöht, jedoch bietet dieser Modus keine Ausfallssicherheit. Geht eine der Festplatten kaputt, muss man mit einem hohen Datenverlust rechnen. Zum Verschieben großer Datenmengen bietet sich der RAID 0 Modus jedoch gut an. RAID d 0 wird vor allem als Temporärspeicher und für Videoschnitt verwendet. Die Kosten dafür sind gering, da die volle Speicherauslastung möglich ist.
RAID 1 – Mirroring durch halbierten Speicher
Der RAID 1 Modus ist der erste Modus mit Ausfallssicherheit. Das wird durch eine Teilung der Festplatten Kapazität erreicht. Die Daten werden also auf Festplatte 1 gespeichert und zusätzlich auf Festplatte 2 gespiegelt. Fällt in diesem Modus eine Festplatte aus, muss man mit keinem Datenverlust rechnen. Sobald eine Austausch der Datenträger stattgefunden hat, erstellt das NAS automatisch ein neues Spiegelbild. RAID 1 wird gerne für Datenbanken, Betriebssysteme und hohe I/O Lasten verwendet. Die Kosten sind hierfür doppelt so hoch wie bei einem RAID 0, da sich der verfügbare Speicher um die Hälfte vermindert, dafür die Ausfallssicherheit steigt.
RAID 5 – Datensicherheit und Leistung
Der RAID 5 Modus bildet das Ideal der kleinen RAID Modi, in dem die Arbeitsgeschwindigkeit erhöht wird und die Daten trotzdem vor Ausfall geschützt sind. Dafür sind mindestens drei Festplatten erforderlich. Im RAID 5 Modus stehen dann 2/3 des Festplattenspeichers zur Verfügung, bei 3 Platten mit je 3 TB wären das also 6 TB Speicher mit der Absicherung gegen Ausfall einer Festplatte. In dieser Variante werden also zwei Festplatten für die Nutzdaten verwendet und die Kontrollinformationen für die Sicherung werden auf eine Platte geschrieben. Fällt eine Festplatte aus, werden bei einem Austausch die fehlenden Parity Informationen aus der Kontrollsumme der Sicherungsplatte errechnet. Die Kosten dafür sind gering, da nur eine Platte einen „Speicherverlust“ darstellt. Geeignet ist dieser Modus für Fileserver, Testsysteme, Archivierung und Backups.
RAID 10 – höchste Sicherheit bei halber Kapazität
Der RAID 10 Modus kann nur eingesetzt werden, wenn ein NAS mindestens vier und eine gerade Anzahl Festplatten besitzt. Die eine Hälfte der Festplatten sorgt dabei für Geschwindigkeit und die andere Hälfte für die Sicherung der Daten. Es steht in diesem RAID Modus also nur der halbe Festplattenspeicher zur Verfügung. Die beiden Hälften bilden dabei zwei Untergruppen A und B. Solange nicht eine Untergruppe komplett ausfällt, können in diesem Modus zwei Festplatten ausfallen ohne dass mit Datenverlust zu rechnen ist. Die Kosten hierfür sind sehr hoch, da nur der halbe Speicherplatz genutzt werden kann, dafür bekommt man maximale Datensicherheit. Verwendet wird dieser RAID Modus bei Datenbanken, hohen I/O Lasten und zur Ablage besonders wichtiger und großer Datenmengen.
Unsere Wahl: Die Synology DiskStation DS415play
Nach jahrelanger Nutzung von externen Festplatten viel unsere Wahl auf eine NAS. Aus mehreren Gründen: externe Festplatten sind nur verfügbar, wenn man sie auch anschließt und aufdreht. Die Daten waren auf mehreren Festplatten verteilt und es wurde unpraktisch mit der Zeit. Die DiskStation DS415play von Synology war für uns daher die erste Wahl. Eine Mischung aus NAS für Kleinbetriebe und fortgeschrittenen Privatgebrauch.
Mit der integrierten Full HD Video Transkodierung ist die DiskStation von Synology ein Media Center, das alle Belange abdeckt. Wir können damit Fotos ablegen, Videos und Musik streamen, unsere Webseiten Backups automatisch ablegen und müssen uns keine Sorgen mehr um unsere Daten machen. Die Mediatheken für iTunes, Lightroom und iMovie. Video Mitschnitte werden direkt in einem definierten Ordner der NAS abgelegt und können direkt von dort verarbeitet werden.
Hardware Ausstattung der DiskStation 415play
Das Gehäuse der DS415play ist mit 16,5 x 20,3 x 23,3 cm relativ klein und findet in nahezu jedem Bürozimmer seinen Platz. Der Intel Dual Core Prozessor mit 1,6 GHz und 1GB DDR Arbeitsspeicher für ausreichend Geschwindigkeit bei der Datenverarbeitung. Insgesamt hat der Netzwerkspeicher 4 Festplatten Slots zur Verfügung und kann maximal 32 TB Laufwerksgröße verarbeiten. An der Front des NAS steht ein USB 2.0 Slot und auf der Rückseite 2 USB 2.0, 2 USB 3.0 Slot, ein Netzstecker und ein LAN Slot zur Verfügung. Die USB Anschlüsse sind besonders praktisch wenn man zur direkten Datenübertragung eine externe Festplatte anschließen möchte. Das NAS geht automatisch in einen Ruhe- oder Kühlmodus und wacht automatisch auf, wenn per LAN oder WLAN eine Verbindung hergestellt wird. Der Geräuschpegel bei der Kühlung ist vom Hersteller mit 20 dB angegeben und bisher haben wir vom Betrieb des NAS überhaupt nichts mitbekommen, außer einigen grünen LEDs für den Betriebsstatus und die aktiven Festplatten.
Software Ausstattung der Synology DS 415play
Mit im Lieferumfang dabei ist ein schlankes browserbasiertes Betriebssystem: der DiskStation Manager. Das NAS OS läuft auf jeder DiskStation und jeder RackStation und ist das zentrale Verwaltungstool aller Einstellungen. Zugegriffen wird darauf über einen beliebigen Browser und die Netzwerkadresse der NAS. Die Oberfläche ist sehr einfach aufgebaut und erinnert an ein wenig an den Schreibtisch eines Mac. Wenige Icons sind darauf zu finden, eine Leiste als zentrales Navigationselement und viele Möglichkeiten auszuschöpfen. Sehr hilfreich ist vor allem die eingangs angezeigte Hilfe mit den häufigsten How-to Fragen:
- Wie speichere ich Dateien auf dem Synology NAS?
- Wie verwalte ich meine Fotos und gebe sie frei?
- Wie sichere ich meine Daten mit der DiskStation?
- Wie sichere ich mein Synology NAS?
- Wie gestalte ich meine eigene Cloud?
- Wie richte ich mein Heimkino mit meiner DiskStation ein?
Ähnlich wie bei einem PC oder Mac ist auch bei der NAS Software von Synology die Systemsteuerung und das Paket-Zentrum (Add-ons) ein zentraler Bestandteil. Hier werden alle Einstellungen für den Netzwerkspeicher getroffen und zusätzliche Erweiterungen können installiert werden.
- 4 Bucht NAS als Heimat Multimedia Center
- Verschlüsselter sequentieller Durchsatz bis zu 226 MB / s Lesung, 185 MB / s Schreiben
- Dual Kanal H,265 / H,264 4K Video Transcoding auf der Fliege
- Dual Core Intel J3355 Prozessor mit AES NI Hardware Verschlüsselung Engine 2GB DDR3 1866 Speicher, bis zu 6GB
Erweiterungen der DiskStation DS415play
Synology teilt die Erweiterungen nach den folgenden Kriterien auf: Sicherung, Multimedia, Unternehmen, Sicherheit und Dienstprogramme. Gleich zu Beginn werden einige Add-ons für die Installation vorgeschlagen. Ein Blick in die einzelnen Bereiche lohnt sich definitiv, da die Möglichkeiten unglaublich groß sind. Empfehlenswerte Erweiterungen sind folgende:
- Time Backup für regelmäßige, automatische Backups der Daten
- Medienserver, iTunes Server, Photo Station, Audio Station und Video Station für das Streaming verschiedener Medien
- Cloud Station und Cloud Sync für den eigenen Cloud Drive und die Synchronisation zwischen Cloud Diensten
- Mail Station für den eigenen Mail Server
- AntiVirus um seine Daten auf Viren zu überprüfen
- CardDAV Server zur Synchronisation der Kontakte
- Aber auch das Hosting von CMS, Blogs und anderen ist über vordefinierte Erweiterungen einfach möglich
Synology DS415play Unboxing
Die Sinology NAS wurde in einem Versandkarton geliefert. Darin befand sich ein weiterer Karton, in dem sich das Gehäuse des Netzlaufwerks befand. Synology – New NAS Experience ist darauf zu lesen. Aber nun erst einmal die Teile auspacken und die nächsten Schritte überlegen. Das Gehäuse ist in einer Schutzhülle eingepackt und sitzt unten im Karton in einer eignen Kartonfuge, damit es nicht verrutschen kann. Darüber befinden sich zwei kleinere Schachteln. Eine mit dem Stromkabel und eine zweite, etwas größere mit dem Netzteil, LAN Kabel und Zubehör. Das Gehäuse selbst ist noch zusätzlich mit Schutzfolie beklebt, damit der glänzenden Oberfläche bis zum Auspacken auch wirklich nichts passieren kann. Alle Teile des Netzlaufwerks sind aufgelegt, der Inhalt kontrolliert und der Quick Installation Guide durchgelesen. Es kann also losgehen, ich freu mich!
Empfohlene NAS Festplatten
Netzlaufwerkfestplatten müssen zuverlässig laufen und schnell hochfahren, damit jederzeit darauf zugeriffen werden kann. Aus Kostengründen kommen trotzdem oft einfache Desktop Festplatten zum Einsatz. Western Digital hat ein Produkt, dass sich genau zwischen beidem einfügt und für die Privatanwendung eines Netzlaufwerks ideal ist. Die Drehzahl der Western Digital Red Produktlinie von 5400 U/min lässt eher auf ein Desktop Laufwerk vermuten, währen der 24/7 Betrieb ein typisches Server-Rack Merkmal ist. Diese Mischung ist also für unser Anwendungsgebiet ideal und könnte zu dem Preis / Leistungs – Verhältnis nicht besser sein. Also erst einmal mit zwei 3 TB Festplatten der Western Digital Red testen und später noch mit zwei weiteren Festplatten das NAS aufrüsten.
Einfache Festplatten Installation
Die Aufnahme für die Festplatten in den einzelnen Slots ist aus Kunststoff, wie der Großteil des Gehäuses und für einen schnellen Einsatz konzipiert. In nur wenigen Handgriffen sind die Festplatten eingelegt und die Festplatten Aufnahmen stecken wieder in ihren Slots. Und so einfach funktioniert die Installation der Festplatten:
Schritt 1: Aufnahme für die Festplatten aus dem Gehäuse entfernen und die beiden Befestigungen abnehmen.
Schritt 2: Die Festplatte so einlegen, dass das Etikett nach oben zeigt und die Anschlüsse bei der offenen Seite sichtbar sind.
Schritt 3: Befestigungen seitlich auflegen und links und rechts leichten Druck an den beiden Punkten mit dem kleinen Stift ausüben.
Schritt 4: Die Festplatten Aufnahme wieder in den Slot stecken und hineinschieben, bis sie einrastet. Wiederholen bis alle Festplatten installiert sind, fertig.
Anschluss ans Heimnetzwerk
Sobald die Sinology DiskStation DS415play mit dem Netzkabel an den Strom und dem LAN Kabel an den Router angeschlossen wurde, kann man im Browser find.synology.com aufrufen und kurz darauf zeigt das Browserfenster das gefundene NAS mit der Möglichkeit sich zu verbinden. Wie die Inbetriebnahme der DiskStation genau funktioniert zeigen wir dir im nächsten Artikel dieser Serie.
Dieser Artikel ist in freundlicher Zusammenarbeit mit Synology entstanden.
Sie sehen gerade einen Platzhalterinhalt von Facebook. Um auf den eigentlichen Inhalt zuzugreifen, klicken Sie auf die Schaltfläche unten. Bitte beachten Sie, dass dabei Daten an Drittanbieter weitergegeben werden.
Mehr InformationenSie sehen gerade einen Platzhalterinhalt von Instagram. Um auf den eigentlichen Inhalt zuzugreifen, klicken Sie auf die Schaltfläche unten. Bitte beachten Sie, dass dabei Daten an Drittanbieter weitergegeben werden.
Mehr InformationenSie sehen gerade einen Platzhalterinhalt von X. Um auf den eigentlichen Inhalt zuzugreifen, klicken Sie auf die Schaltfläche unten. Bitte beachten Sie, dass dabei Daten an Drittanbieter weitergegeben werden.
Mehr Informationen






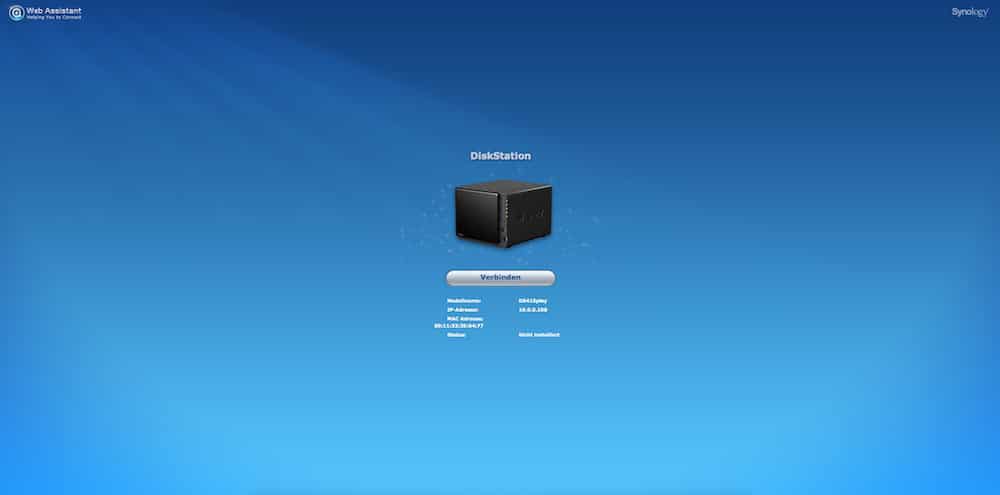


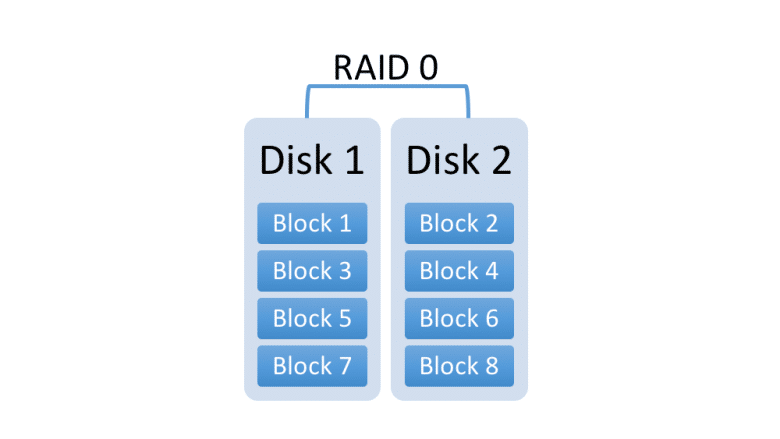
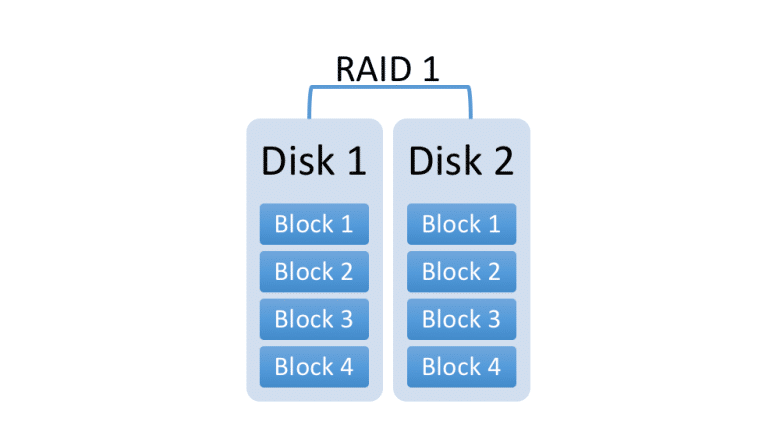
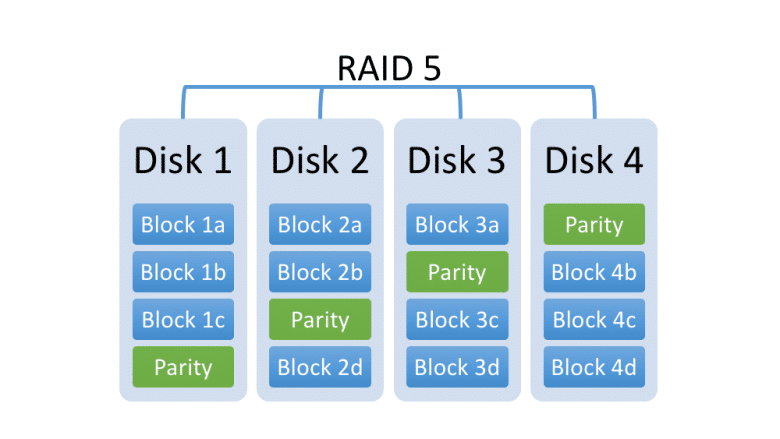
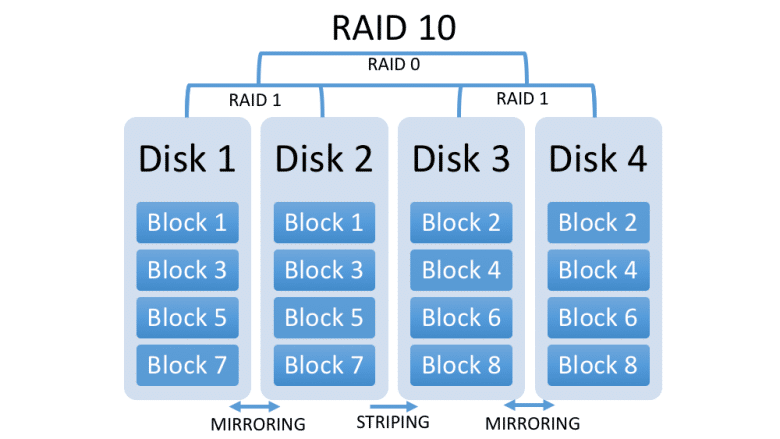
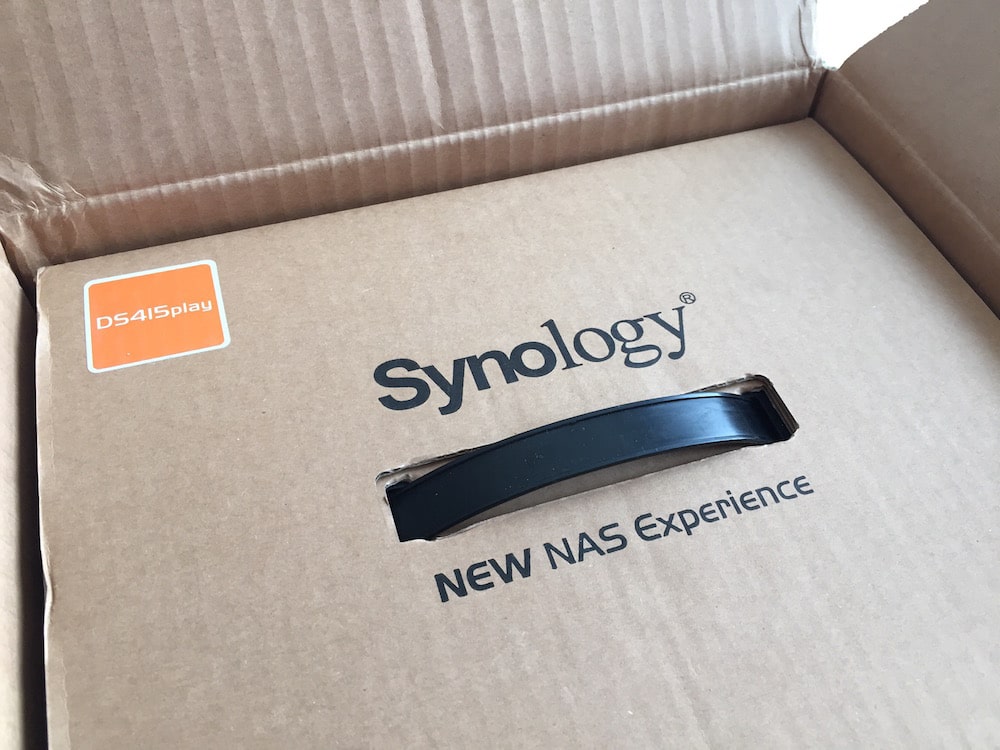

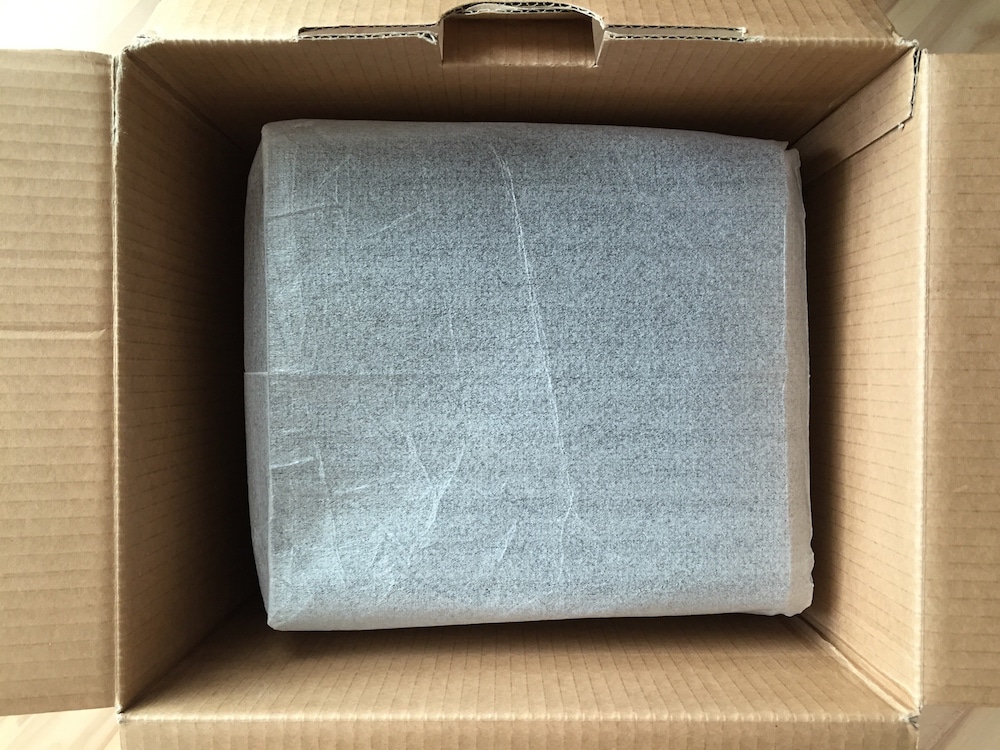



















Comments 1